E-Library How To
Libby Hoopla Kanopy Mango Languages New York Times Flipster Librivox Project Gutenberg
Libby/Overdrive

Libby, or OverDrive provides library patrons remote access to a large collection of premium audiobooks, e-books, and music from their website. It supports downloads to personal computers, Ipod(R), iPhone(R), iPad(TM), Android(TM), Sony(R)Reader, Kindle, and numerous other mobile devices.
STEP 1
Install the Libby app from your device's app store.
STEP 2
In Libby, follow the prompts to find your library and sign in with a valid library card.
STEP 3
Browse your library's collection and borrow a title.
STEP 4
Borrowed titles appear on your Shelf and download to the app automatically when you're connected to Wi-Fi, so you can read them when you're offline.
From your Shelf, you can:
-
Tap Open Book, Open Audiobook, or Open Magazine to start reading or listening to a title.
-
Tap Manage Loan to see options like Renew, Return, or Send to Device to send a book to Kindle (U.S. libraries only).
If you need more help with Libby, please visit Libby Help. Happy reading!
Here is a step by step introduction to using Libby on your Kindle
Tutorials for Android and iOS users
How to use Overdrive on a Nook
Hoopla
What is hoopla?
Hoopla is a digital streaming service for library users to access eBooks, eAudiobooks, music, movies, and TV shows using portable devices like smartphones and tablets.
What do I need?
-
Tablet, smartphone, computer, or TV with streaming capabilities
-
Library card number
-
Email address and password
-
Hoopla app or updated browser software (e.g. Chrome, Firefox, IE, Safari, etc.)
Using hoopla
Once you click on the link to the hoopla site you will be asked to enter your email address and password. If you are a first time user, follow the instructions to download the free hoopla app compatible with your device. If you are using your laptop or desktop computer, all you need is a current web browser and the Widevine plug-in (see What is Widevine?).
Getting started on iOS
Getting started on Android
Getting started on the hoopla from the Web
Where can I find the hoopla app?
The hoopla app can be found in the App Store on your iOS device and in the Google Play store on your Android device. Search for "hoopla digital" to find and download the app.
Where do I find hoopla on the library's website?
You can find the link to hoopla from our homepage by following the links to eLibrary, from inside either the Books,Movies,More menu, Teen Services, or Children's Services pages, or from the Online Catalog.
Alternatively, you can bookmark hoopladigital.com and access the library's collection with the username (email address and password) associated with your AFL card number.
Back to the Top
Borrowing Titles
How does it work?
Much like other library items, library cardholders are allowed to check out 7 electronic items (e.g., eAudiobooks, eBooks, eMusic, eVideos) per month. There are no late fees. Once your item has expired, it will no longer play on your device. Check out periods are as follows:
How do I borrow a title?
Click on a title you like and then click the blue "Borrow" button.
Can I place a hold on items?
There is no need for holds with hoopla. Every title in its collection is available for check out 24/7. This means that if 0 library users want to check out a particular title, all 200 users can check it out without waiting.
Are titles downloaded onto my device or computer?
Titles can only be downloaded to mobile devices via the hoopla app. Downloading to desktop computers and laptops is not permitted, due to studio or publisher restrictions.
Can I renew a title?
Yes. The option to renew appears two days before the end of the borrowing period (21 days for eBooks, audiobooks, and comics, 72 hours for movies and television, and 7 days for music). A button will appear on the title screen with the option to renew the title. At this time, you can only use the renewal feature at hoopladigital.com. Please note that a renewal is the same as a new borrow, so a renewed title will count against your monthly limit.
Kanopy
How do I access Kanopy?
Go the library's website or bookmark http://alamedaca.kanopy.com/
Click the orange "Continue" button.

Create an account using one of the following three methods: Facebook, Google, or email address. If you already have an account, simply click the orange "Log in" button and enter your information.

NOTE: If you used Facebook or Google to sign in, you will not be able to use Kanopy's "Forgot Password?" tool to retrieve a forgotten password.
If you have registered with an email address and password, go to your Inbox to verify your email address. Go back to Kanopy and add your 14-digit library card number and PIN or password.

Adding Another Library
-
Go to your profile, located in the upper right side of the Kanopy site. Your first name might be displayed.
-
Select My Memberships from the drop-down menu.
-
Click the the orange Add a new membership button to add another library.
-
Follow the instructions on the page.

Playing Videos
How many titles can I play?
7 titles (plays) per month.
What is the loan period?
72 hours (3 days)
Can I download videos?
No. At this time, videos can only be streamed online.
Other Ways to Access Kanopy
Is there a Kanopy app?
Yes. You can stream films from Roku, iOS, and Android devices using the free Kanopy app, which is available from your device’s app store.
Can I use Chromecast or Apple TV to access Kanopy?
Yes. Visit the Kanopy help pages for detailed instructions on how to use Chromecast, Apple TV, and other methods to access Kanopy.
What are some of the accessibility features?
All films come with ADA-compliant captions and transcripts and are compatible with screen reader programs, such as JAWS.
Can I access Kanopy from special computers (e.g. Hoopla stations) at the Main Library?
Not at this time. We hope to offer access to Kanopy on dedicated viewing stations at the 1st floor of the Main Library in the future.
Help
If there is a problem with a video, where can I get help?
Start with the help topics at Kanopy. If you need further assistance, send a message to Kanopy. Be sure to include as many helpful details as possible in your message.
I didn't receive the message from Kanopy instructing me to verify my email address. What happened?
Sometimes these messages are filtered to your Spam or Junk Mail folders. Be sure to check these folders and allow kanopy@kanopystreaming.com to send messages to your Inbox.
Can I suggest titles to be added to Kanopy?
Yes. Because Kanopy provides the entire catalog of titles, please contact Kanopy directly to suggest titles. The Library cannot accommodate these requests.
Kanopy Help Center
Mango Languages
Creating an Account
1. On the library's Mango Languages homepage, click on Sign Up
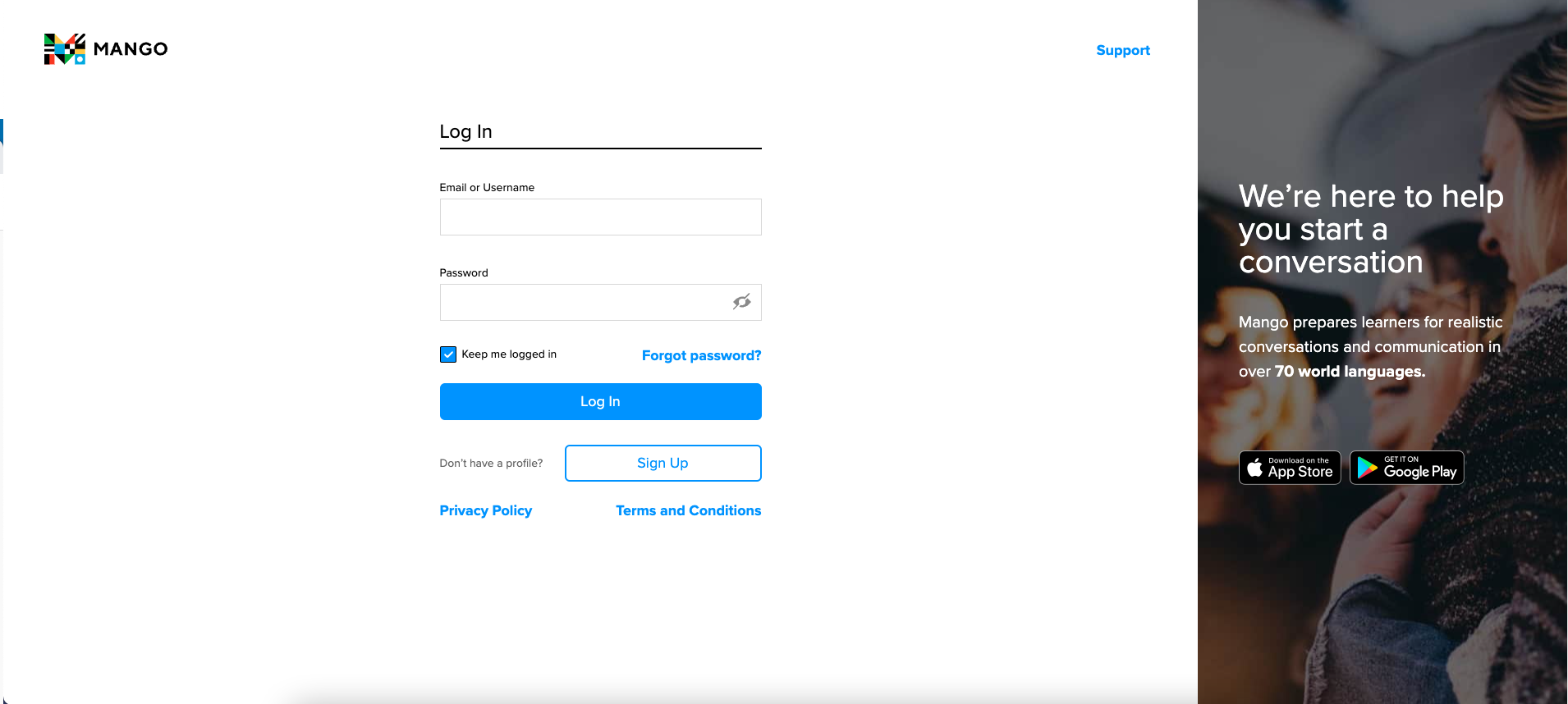
2. Complete the required fields (email address, and password). Then click on the Sign Up button to submit your request. If you have already created your Mango account, click on log in.
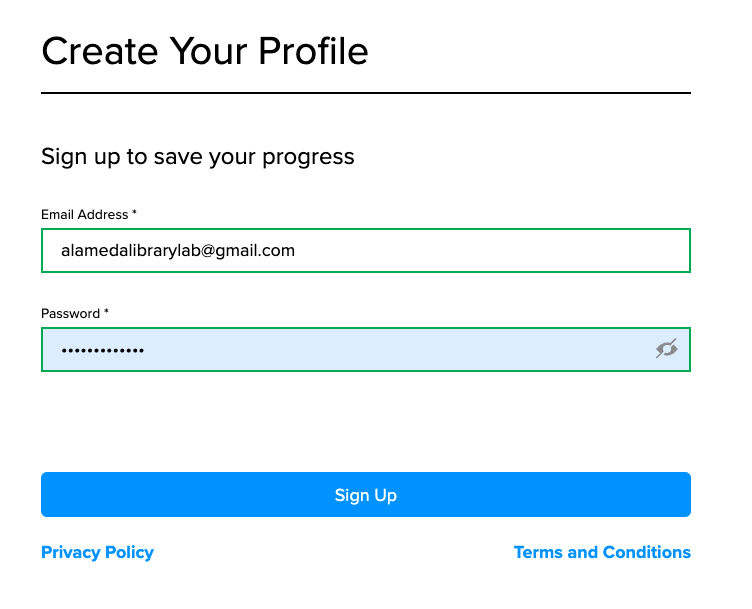
3. Approve the terms that show up, and verify your email address with the link sent from Mango.
4. Choose from over 70 languages your language learning path with the search bar.
5. Link your account to the Library Organization (find free Mango) for free access to this service.
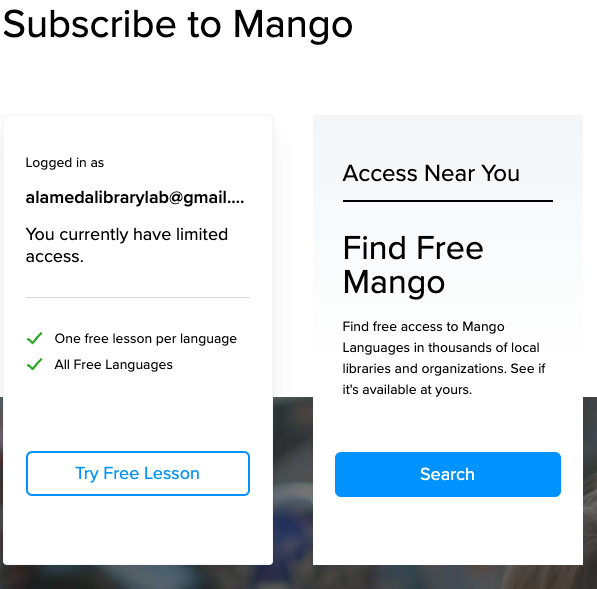
6. Start learning the language that you chose with the previous step, and bookmark the Mango Languages URL in your web browser and sign in from this page whenever you want to access the library's subscription to Mango Languages.
How to Use Mango Languages
Mango Languages App
The Mango Languages app is available for Android, iOS, and Fire tablets. If you plan to use the app, be sure that you have created your account through the library's Mango Languages site before signing into the app for the first time.
Links & Files
New York Times (Digital Subscription)
- New York Times (link when outside of the library network)
- click 'Redeem' on the resulting page
- Create an Account
- Download the app from your appropriate app store
- Log in using the log in information you created your account with.
- Enjoy complimentary unlimited access to the world’s finest journalism on NYTimes.com
When connecting from inside the Library:
- Connect to library Wi-Fi or desktop workstations
- Register or log in at nytimes.com/register
- Enjoy unlimited access
Flipster
Titles available on Flipster:
Allrecipes, Ask, The Atlantic, Better Homes & Gardens, Black Beauty & Hair, Black Enterprise, Boys' Life, Bust, Click, Diabetic Living, Discover, Eating Well, Entertainment Weekly, Forbes, Foreign Affairs, Latinoamérica , Fun For Kidz, Gay Times, GQ: Gentlemen's Quarterly, Health, Ladybug, Legend of the Mantamaji: Bloodlines Curriculum Guide Grades 4 to 8, Martha Stewart Living, Motor Trend, National Geographic Kids, New Old House, The New York Review of Books, Old House Journal, People, People en Español, Popular Mechanics, Popular Science, Prevention, Ranger Rick, Real Simple, Rolling Stone, Sail, Spider, Sports Illustrated, Sunset, TIME, U.S. Veterans Magazine, Viajar, The Week, WellBeing, Wired, Woodcraft Magazine, YES! Magazine, Zoobooks, O(The Oprah Magazine)
Provides free audiobooks from the public domain. LibriVox volunteers record chapters of books in the public domain, and then release the audio files back onto the net (podcast and catalog). The objective is to make all books in the public domain available, for free, in audio format on the internet. Librivox is a totally volunteer, open source, free content, public domain project.
Thousands of titles of works in the public domain (out of copyright) in both eBook and eAudiobook formats are available at this site.